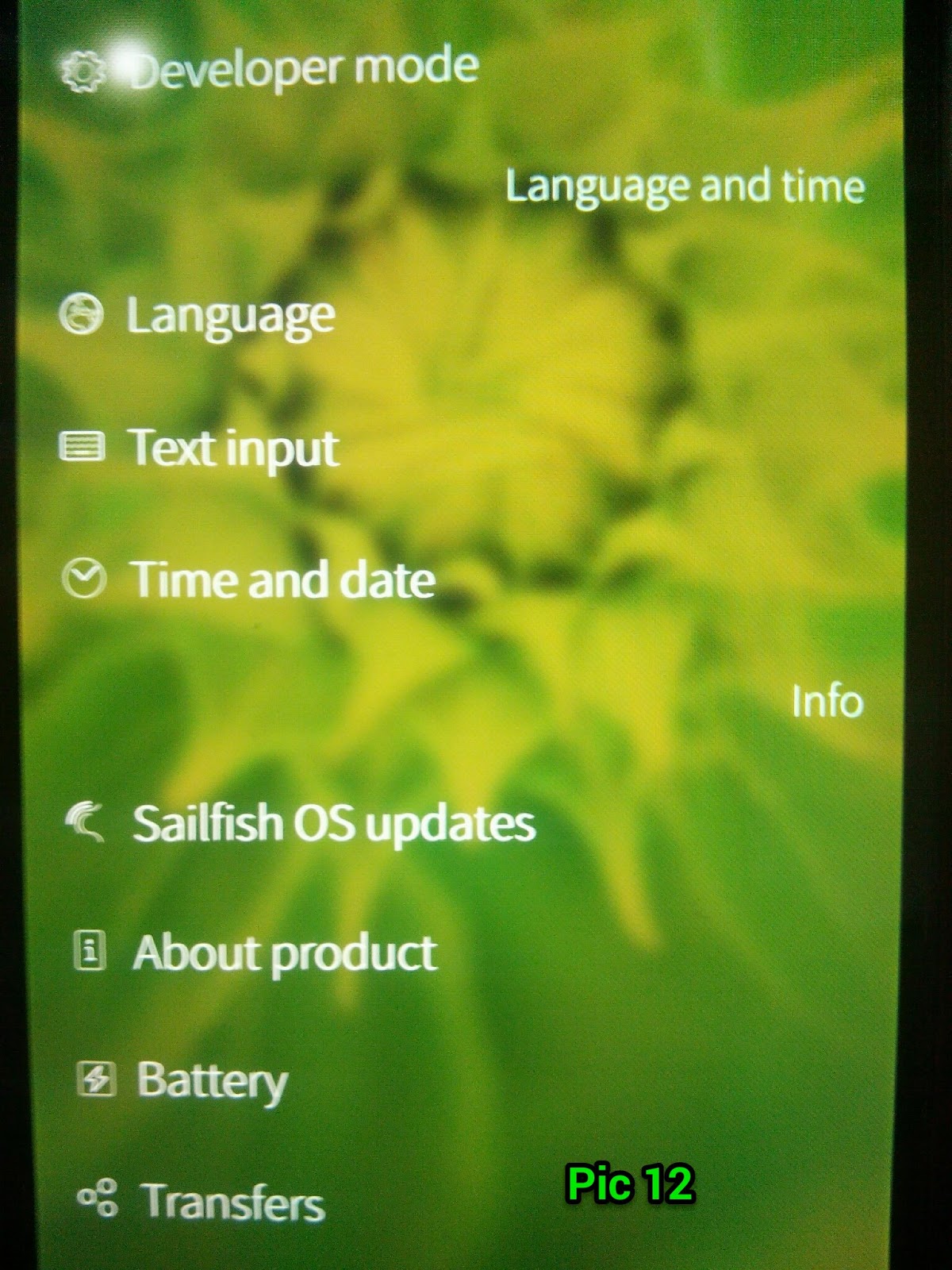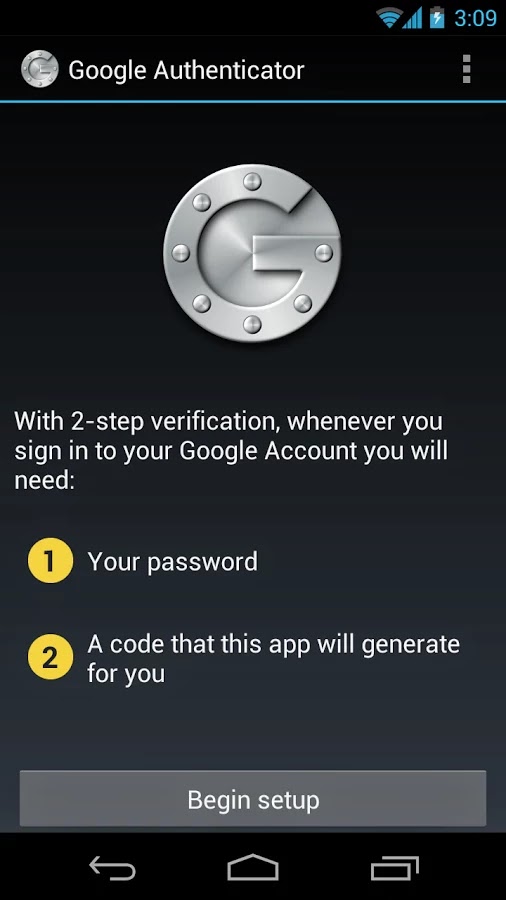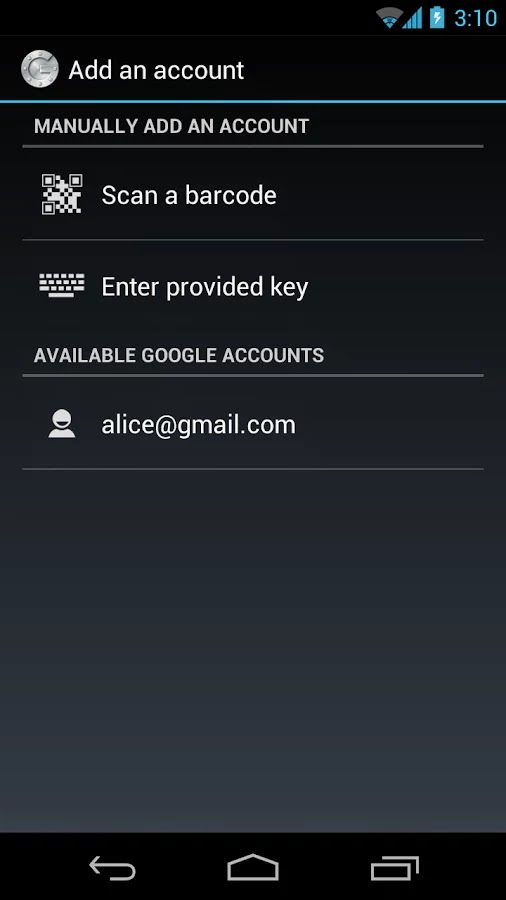Sekedar sharing ttg Lollipop:
6 hari setelah pake Lollipop, dengan metode flash dgn cara fastboot image seperti di postingan saya disini.
Kesimpulannya adalah : Selain tampilan yg lebih cihuy dengan Material Design everywhere nya, ada 2 point yg menurut ane fitur di Lollipop yg Oke bgt, yaitu: ART is awesome & Battery Life yg lebih Oke.
Hari Selasa (berarti 2 hari setelah ane pake Lollipop) ane uninstall aplikasi Greenify, cuma untuk tau performance ART nya. Dan sejak uninstall Greenify tersebut, setiap abis buka aplikasi ane cuma pake back di navbar, tapi ga di clear di Recent Menu.
Jadi aplikasi di Recent Menu itu numpuk hingga hari ini, barusan ane hitung ada 51 aplikasi yg masih 'terbuka' disana.. Haha.. Banyak banget..
Walaupun ada 51 aplikasi yang masih 'terbuka' di Recent Menu, namun aplikasi yang ada di Recent Menu tersebut juga bisa ter-kill oleh task management nya Android apabila sudah lama tidak dipakai lagi. Hal ini terbukti dengan dibukanya dari awal lagi aplikasi-aplikasi yang sudah lama tidak dipakai tersebut.
Tapi dengan segitu banyak aplikasi yg numpuk di Recent Menu, this great device is still smooth and fast response.. Nge-lag cuma sekian detik, dan itu pun juga jarang.
Task Management di Lollipop ini bener2 jempolan.
Dan seperti kata ane di awal tadi: ART is awesome.
Dan ini pun baru dev preview (walaupun udah final build), gimana yg versi final release nya ya ?
Selain itu Battery Life nya juga jauh lebih Oke.
Sebelumnya di hari kerja, misal jam 7 pagi full Battery,
nanti sekitar jam 2 atau jam 3 sore mesti ngecharge lagi karena udah sekitar 20%.
Setelah pake Lollipop, jam 5 atau jam 6-an baru ngecharge lagi.
Tapi selain itu memang ada 'miscellaneous' issue juga kaya yg lain tapi cuma sekitar 30% an.
Catatan : Ane cuma pake factory image & kernel dari Chainfire.
6 hari setelah pake Lollipop, dengan metode flash dgn cara fastboot image seperti di postingan saya disini.
Kesimpulannya adalah : Selain tampilan yg lebih cihuy dengan Material Design everywhere nya, ada 2 point yg menurut ane fitur di Lollipop yg Oke bgt, yaitu: ART is awesome & Battery Life yg lebih Oke.
Hari Selasa (berarti 2 hari setelah ane pake Lollipop) ane uninstall aplikasi Greenify, cuma untuk tau performance ART nya. Dan sejak uninstall Greenify tersebut, setiap abis buka aplikasi ane cuma pake back di navbar, tapi ga di clear di Recent Menu.
Jadi aplikasi di Recent Menu itu numpuk hingga hari ini, barusan ane hitung ada 51 aplikasi yg masih 'terbuka' disana.. Haha.. Banyak banget..
Walaupun ada 51 aplikasi yang masih 'terbuka' di Recent Menu, namun aplikasi yang ada di Recent Menu tersebut juga bisa ter-kill oleh task management nya Android apabila sudah lama tidak dipakai lagi. Hal ini terbukti dengan dibukanya dari awal lagi aplikasi-aplikasi yang sudah lama tidak dipakai tersebut.
Tapi dengan segitu banyak aplikasi yg numpuk di Recent Menu, this great device is still smooth and fast response.. Nge-lag cuma sekian detik, dan itu pun juga jarang.
Task Management di Lollipop ini bener2 jempolan.
Dan seperti kata ane di awal tadi: ART is awesome.
Dan ini pun baru dev preview (walaupun udah final build), gimana yg versi final release nya ya ?
Selain itu Battery Life nya juga jauh lebih Oke.
Sebelumnya di hari kerja, misal jam 7 pagi full Battery,
nanti sekitar jam 2 atau jam 3 sore mesti ngecharge lagi karena udah sekitar 20%.
Setelah pake Lollipop, jam 5 atau jam 6-an baru ngecharge lagi.
Tapi selain itu memang ada 'miscellaneous' issue juga kaya yg lain tapi cuma sekitar 30% an.
Catatan : Ane cuma pake factory image & kernel dari Chainfire.
Postingan ini pernah ane posting di G+ ane di halaman G+ nya Google Nexus Community Indonesia (GNCI) : di sini








.jpg)


.jpg)