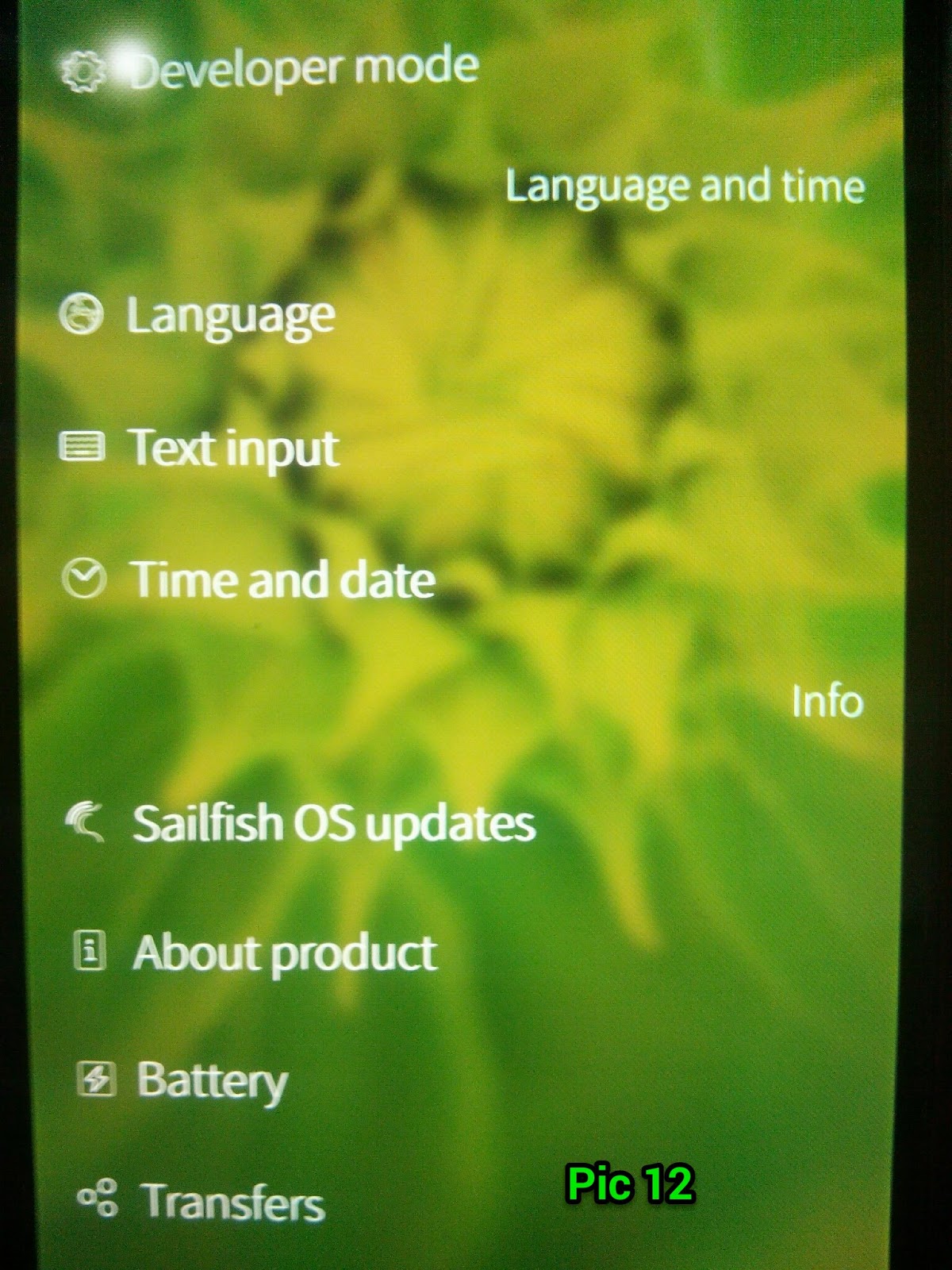SOFTWARE
Sebelum masuk ke TWRP, ane mau ngebahas singkat dulu tentang software-software yang ada di smartphone Android. Jadi intinya di smartphone Android kita ini terdiri dari beberapa software, yaitu Bootloader, Radio, Recovery & System.
Bootloader adalah software lapisan pertama, dan dari bootloader ini kita bisa flash factory image, Radio, kernel (boot.img), dan custom recovery via fastboot. Selain itu juga dari bootloader kita bisa pilih mau masuk ke Recovery atau ke System (OS). Dan untuk dapat masuk ke bootloader mode tersebut bisa dilakukan dengan 2 cara, yaitu:
1. Fastboot, dengan ketik adb reboot-bootloader di cmd screen.
2. Dalam keadaan mati, pencet dan tahan tombol Power dan tombol Volume yang minus atau sebelah bawah.
Radio adalah yang berkaitan dengan antena telpon kita, seperti sinyal.
Recovery adalah merupakan software terpisah dari System atau OS. Recovery sering juga disebut dengan Mini Operating System. Dan di recovery ini pula (terutama di custom recovery) kita dapat melakukan melakukan berbagai hal yang berkaitan dengan system, seperti flash Rom, kernel, back Up Rom (atau yang sering disebut Nandroid backup), restore, wipe, fix permission, dll.
Sedangkan System adalah Operating System itu sendiri, yang bisa di flash melalui 3 cara, yaitu flash factory image via fastboot di bootloader mode, flash flashable zip file di recovery & sideload.
TWRP
Menurut informasi di situsnya, TeamWin adalah sekelompok orang atau group yang memiliki antusias dan kesenangan terhadap Android. Mereka terdiri dari Java/C/PHP developer, system engineers, graphic designer, akunting, ahli kacamata (??), dan terakhir sekelompok tester.
Project TeamWin bermula ketika Shinzul dan
Toastcfh meng-enable-kan WiMax di AOSP/CM untuk smartphone HTC Evo 4G. Dan sisa anggotanya bergabung karena membantu dalam development, supporting testing, hosting, & graphics. Setelah berhasil pada project tersebut, TeamWin melakukan beberapa project-project lain, seperti
Full HDMI Mirroring for Evo4G, TwinPic 3D, fre3vo, dan juga TWRP yang akan ane bahas.
TWRP adalah singkatan dari Team Win Recovery Project. TWRP merupakan Custom Recovery yang AOSP recovery-based & touch-able pula, selain itu juga adanya penambahan fitur-fitur tambahan.
Rilis pertama dari custom recovery TWRP adalah tanggal 30 Juli 2011 dengan merilis versi 1.0.1, dan terus berkembang dengan melakukan inovasi atau perubahan sampai saat ini.
Adapun fitur-fitur yang ada di TWRP tersebut antara lain:
1. Fitur fix permission.
2. Informasi jam & presentasi baterai di status bar.
3. Bisa flash beberapa .zip sekaligus, max 10 zip.
4. File manager.
5. Support usb-otg.
6. Adanya theme.
7. Wipe & Format.
8. Support MultiRom, yang pernah ane bahas di sini.
9. Install Rom
10. Backup / Restore Rom
Untuk yang belum tau bagaimana caranya install atau flash custom recovery, berikut akan ane re-fresh lagi.
Seperti yang pernah ane share di postingan ane sebelumnya disini, untuk flash custom recovery salah satu caranya adalah via fastboot.
FLASH CUSTOM RECOVERY:
1. Download custom recovery, pilih yang anda suka:
a. TWRP: http://teamw.in/project/twrp2
b. CWM: https://www.clockworkmod.com/rommanager
c. CWM Advanced Edition (philz touch):
https://goo.im/devs/philz_touch/CWM_Advanced_Edition/
2. Masuk ke bootloader mode di device.
3. Connect ke PC/laptop.
4. Buka cmd screen.
5. Arahkan folder ke img custom recovery yang tadi di download.
6. Lalu ketik:
fastboot flash recovery <recovery file name here>.img
7. Tunggu sampai proses flash selesai.
8. Reboot ke recovery, dan anda akan mendapatkan custom recovery.
INSTALL THEME DI TWRP
Seperti yang telah ane informasikan tadi di atas, salah satu fitur yang ada di TWRP adalah adanya theme.
Selanjutnya akan ane share bagaimana caranya untuk install theme di TWRP tersebut.
Caranya cukup mudah, yaitu:
1. Download TWRP theme tsb.
2. Rename file tersebut menjadi "ui.zip".
3. Buka file manager, di sd card (jika ada internal & external storage, pilih yg internal) buka TWRP folder.
4. Buat folder baru (jika belum ada) dengan nama "theme", tanpa kapital & tanpa tanda kutip.
5. Copy / paste file "ui.zip" tadi ke folder "theme" tersebut.
6. Restart ke recovery.
Berikut adalah contoh tampilan TWRP yang bertema Material Design:
Sumber:
TWRP website
TWRP wiki












.jpg)


.jpg)